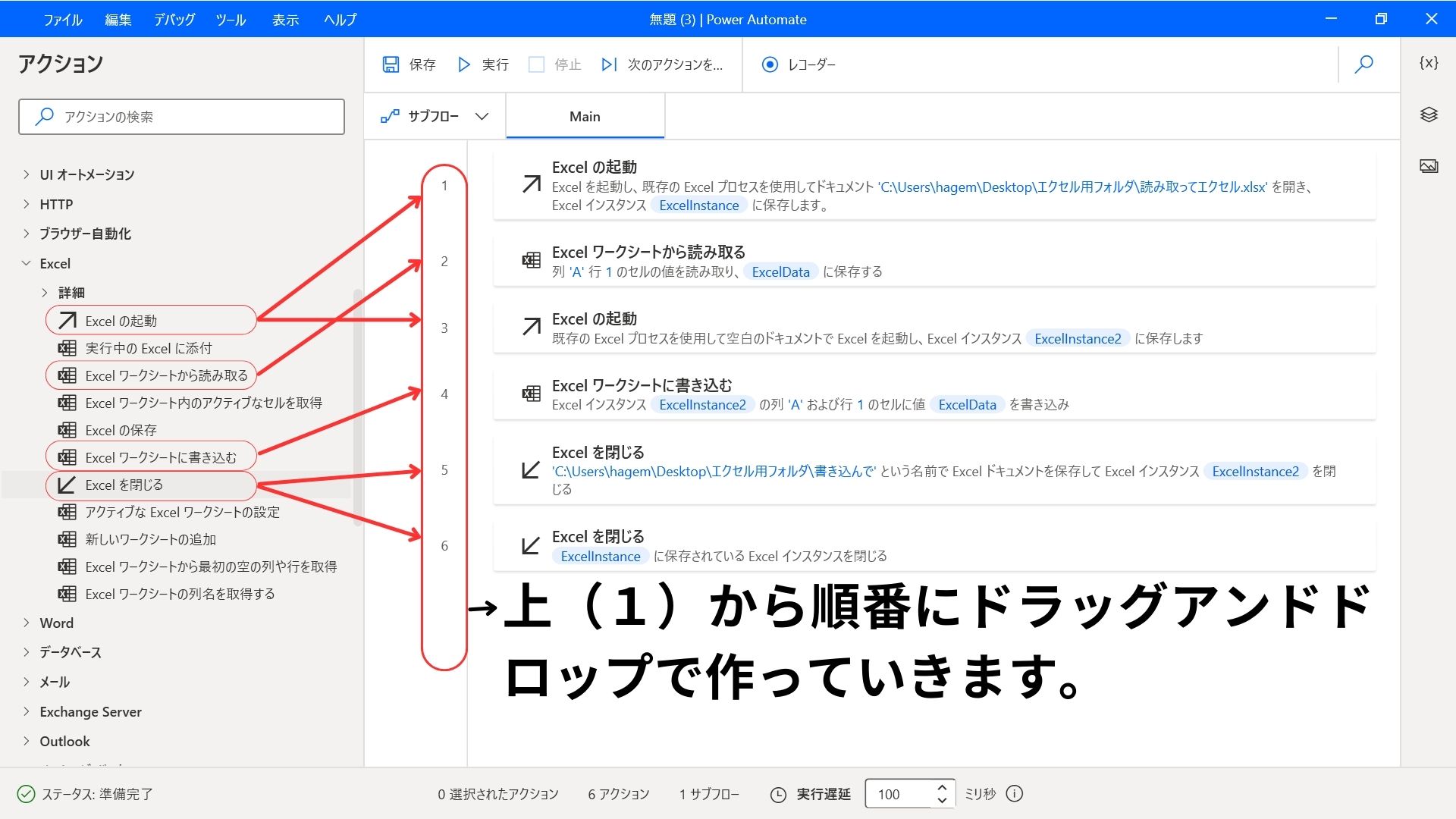自動でエクセルファイルからデータを読み込み、別のエクセルファイルへ書き込む
①「Excelの起動」を右側へドラッグアンドドロップして、「ドキュメントパス」の部分で読み取りたいエクセルファイルを指定する。
②「Excelワークシートから読み取る」を右側にドラッグアンドドロップして、読み取るセルを指定する。
③「Excelの起動」を右側にドラッグアンドドロップして、データを書き込むエクセルファイルを開く。これが、%ExcelInstans2%になる。
④「Excelワークシートに書き込む」を右側にドラッグアンドドロップして、「Excelインスタンス」を「%ExcelInstans2%」を選択して、書き込むセルを指定する。
⑤「Excelを閉じる」を右側にドラッグアンドドロップして、書き込んだエクセルファイル(%ExcelInstans2%)を選択して、「ドキュメントパス」に保存するフォルダとファイル名をバックスラッシュでつなげて記入する。
⑥「Excelを閉じる」を右側にドラッグアンドドロップして、①で開いたエクセルファイル(%ExcelInstans%)を閉じる。
ドラッグアンドドロップの順番
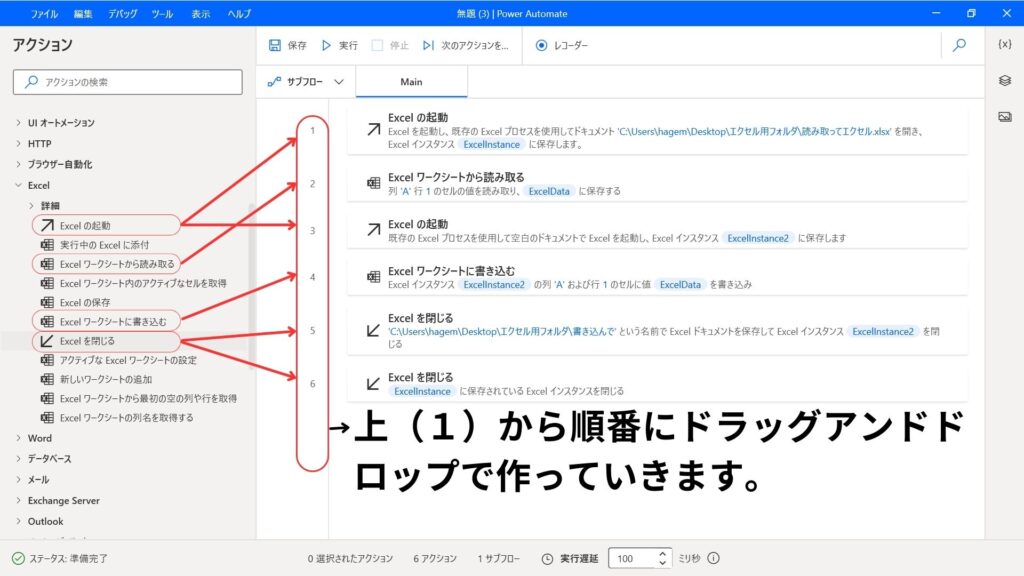
①のExcelの起動の対応
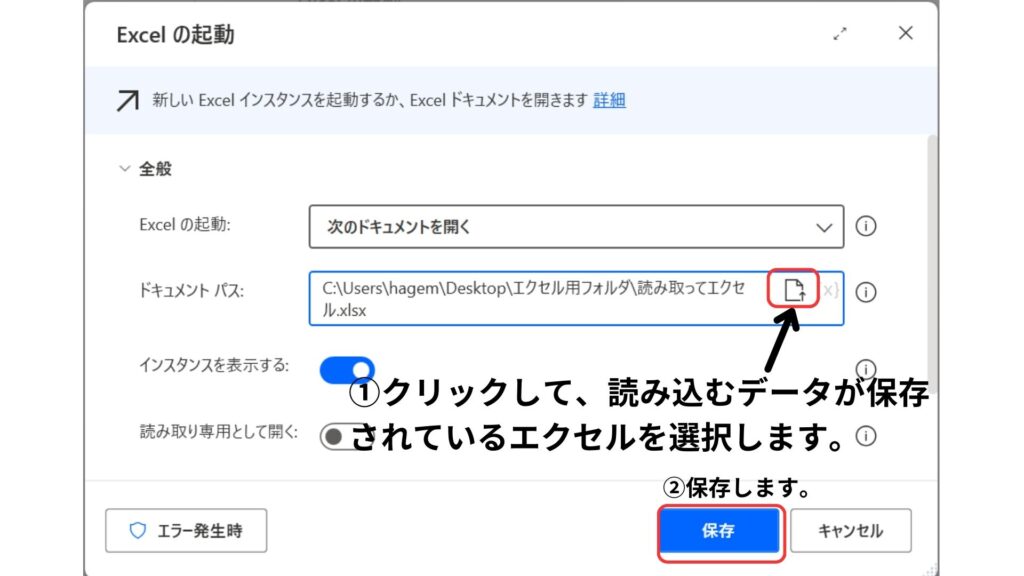
②のExcelワークシートから読み取るの対応
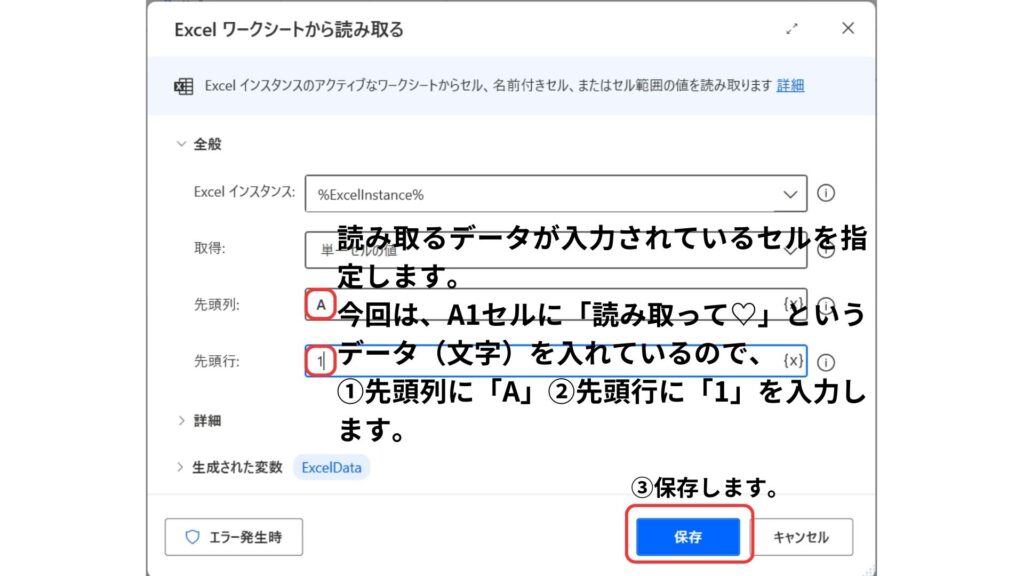
③のExcelの起動の対応
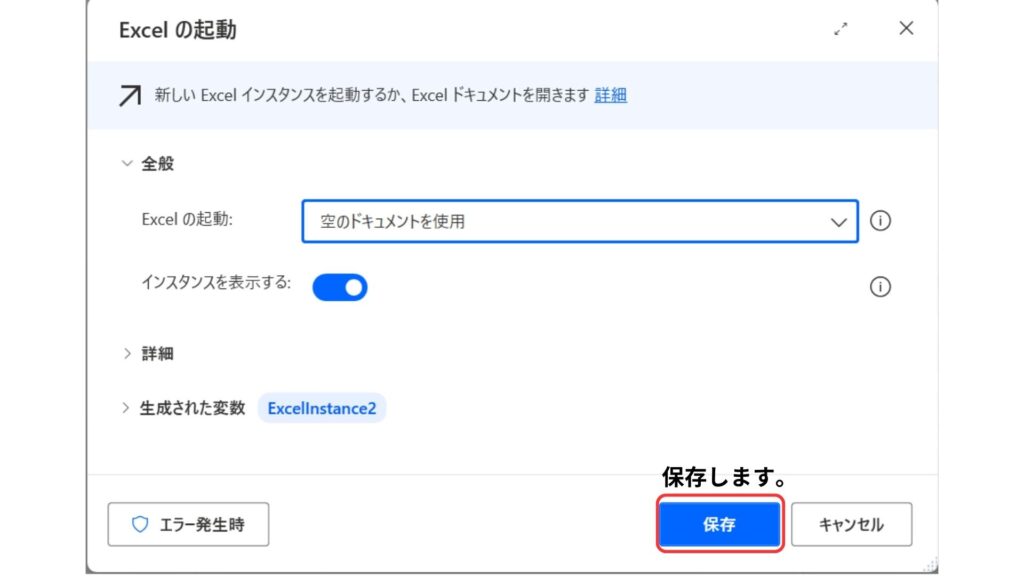
④のExcelワークシートに書き込むの対応
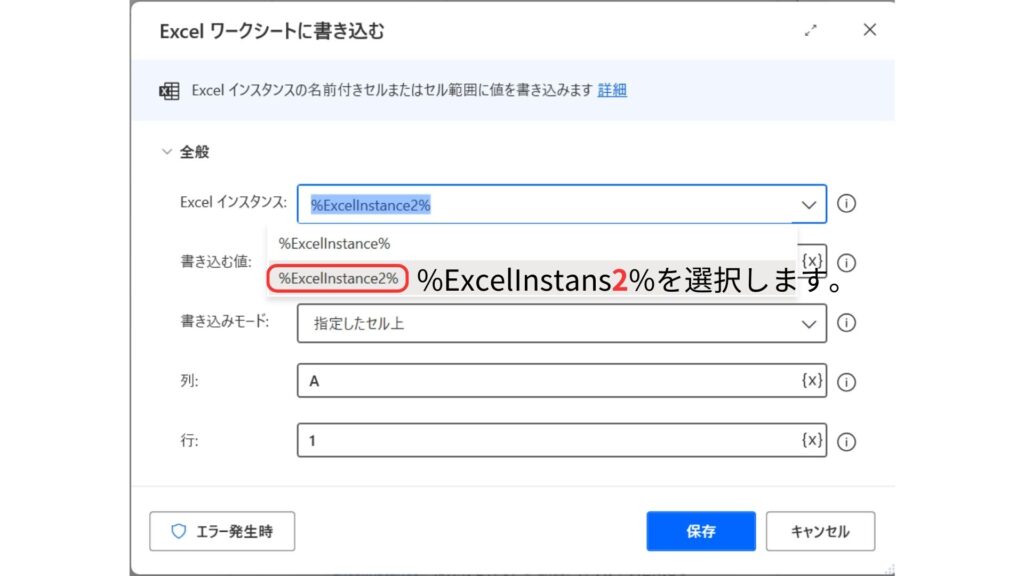
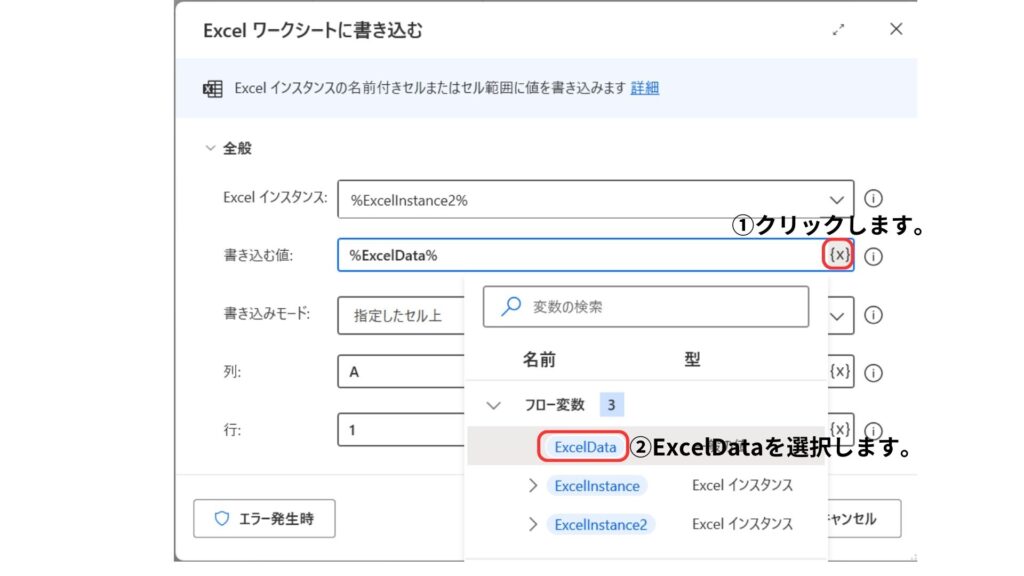
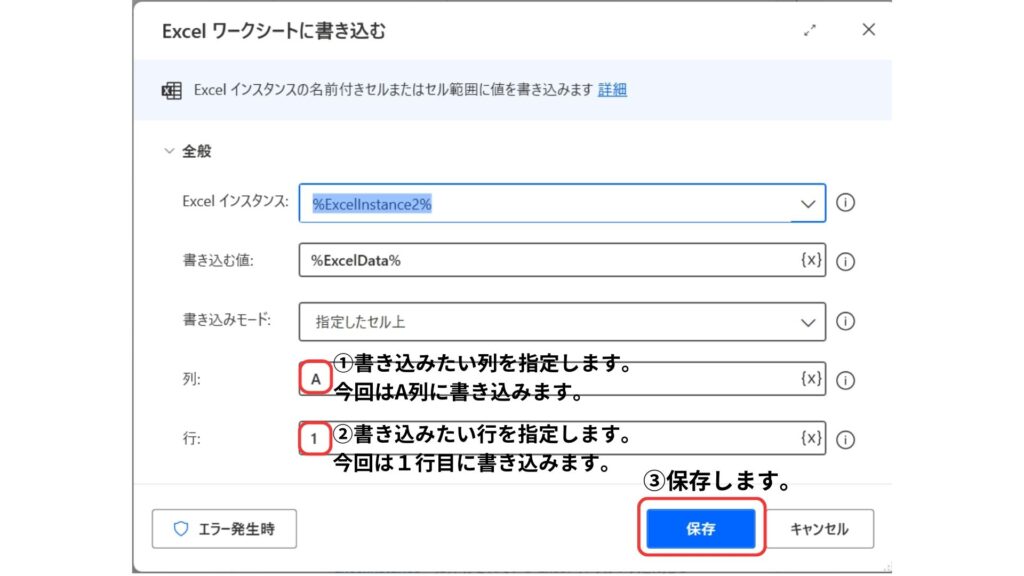
⑤の書き込んだエクセルファイルの保存先とファイル名を指定して保存する対応
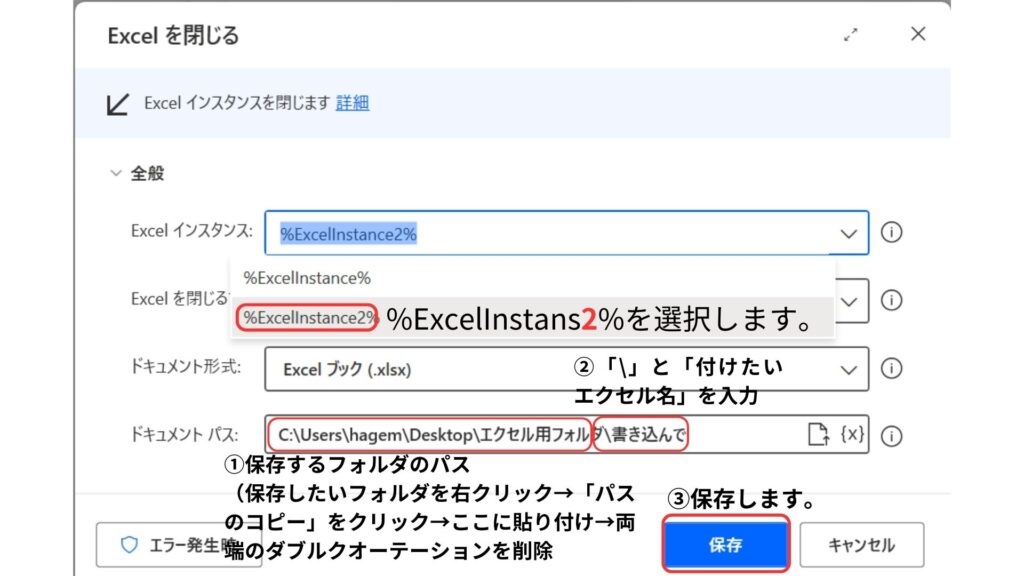
⑥のデータを読み取ったエクセルファイルを閉じる対応
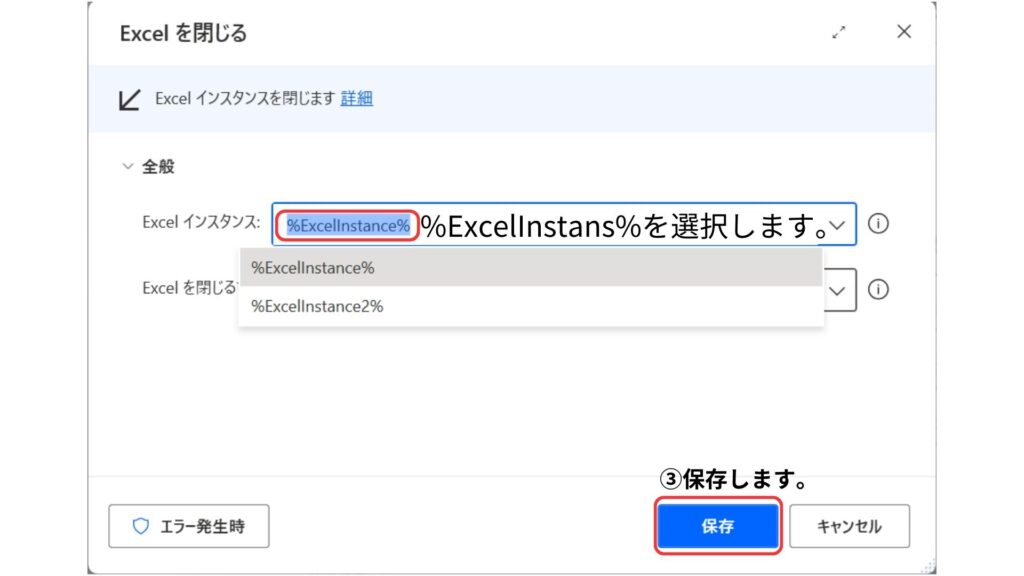
実行結果
指定したフォルダに指定したエクセルファイルが新しく保存されており、開いてみると読み取ったデータが入力されています。
まとめ
どうでしょうか?
同じ内容をエクセルファイルAとエクセルファイルBの両方に入力していたり、何度かコピペを繰り返したりしていませんか?
今回の内容を応用すれば、一つのエクセルファイルに入力すれば、他のエクセルファイルには自動的に入力されるRPAのフローを作成することができます。
無料で、こんなに簡単にRPAで業務効率化ができる可能性があるなんて、Power Automate Desktopはすごいですね!