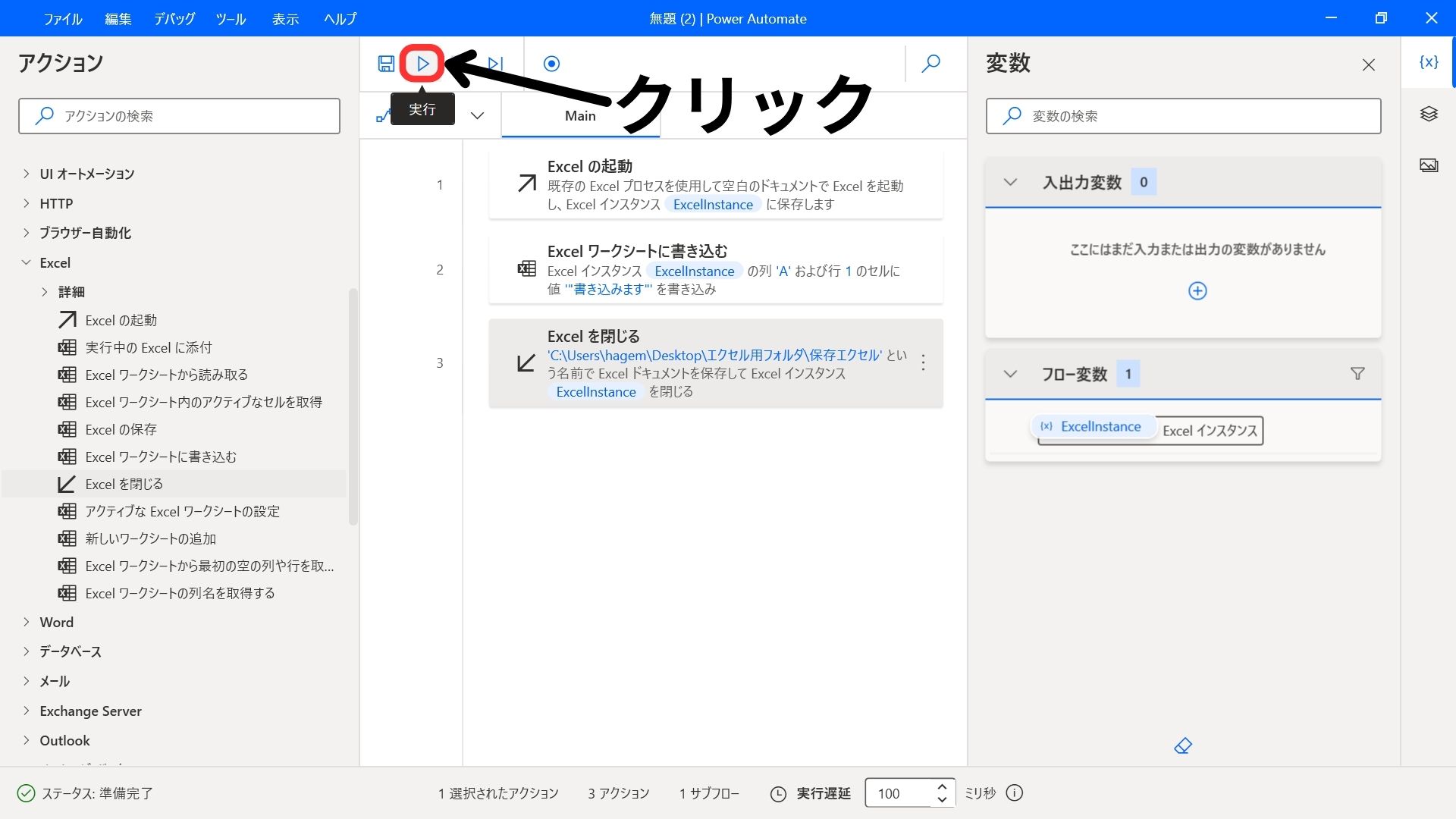自動でエクセルの「起動」「書き込み」「閉じる」
※説明文の下に画像を貼っていますので、そちらを見ながら実行してみてください!
①アクション項目の中の「Excel」の右側にある[>]をクリックして、詳細のアクション項目を表示します。
②「Excelの起動」を右側にドラッグアンドドロップ(クリックしたままマウスを移動)します。
③保存ボタンがある小画面が開きますので、「保存」をクリックします。
④「Excelワークシートに書き込む」を右側にドラッグアンドドロップ(クリックしたままマウスを移動)します。
⑤保存ボタンがある小画面が開きますので、書き込む値に「”書き込みます”」(ダブルクオーテーションで囲んで中身はどんな内容でも大丈夫です。)、列に「A」(BでもCでも大丈夫です。)、行に「1」を入力(2でも3でも大丈夫です。)して、「保存」をクリックします。
⑥「Excelを閉じる」を右側にドラッグアンドドロップ(クリックしたままマウスを移動)します。
⑦保存ボタンがある小画面が開きますので、「保存」をクリックします。
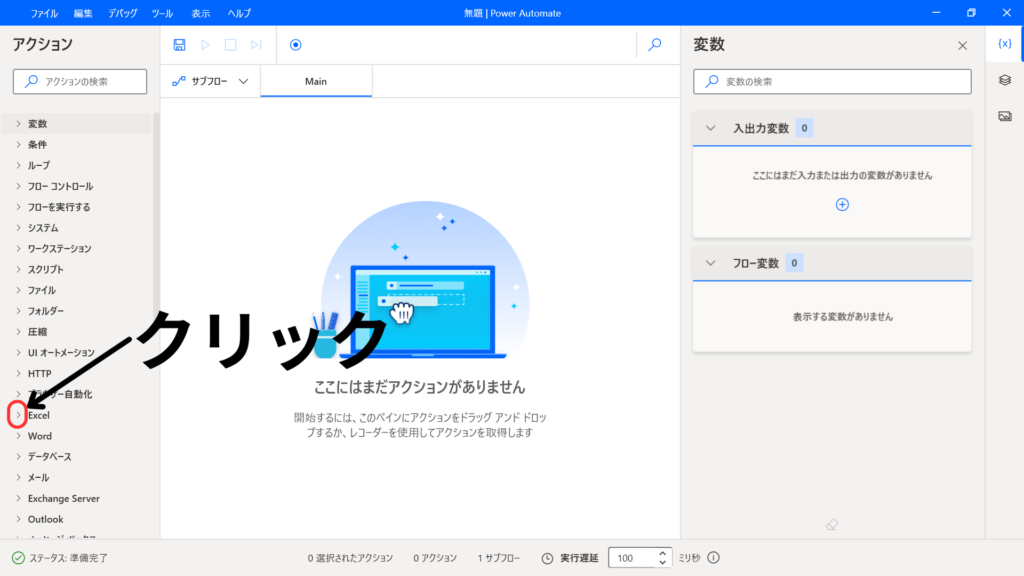
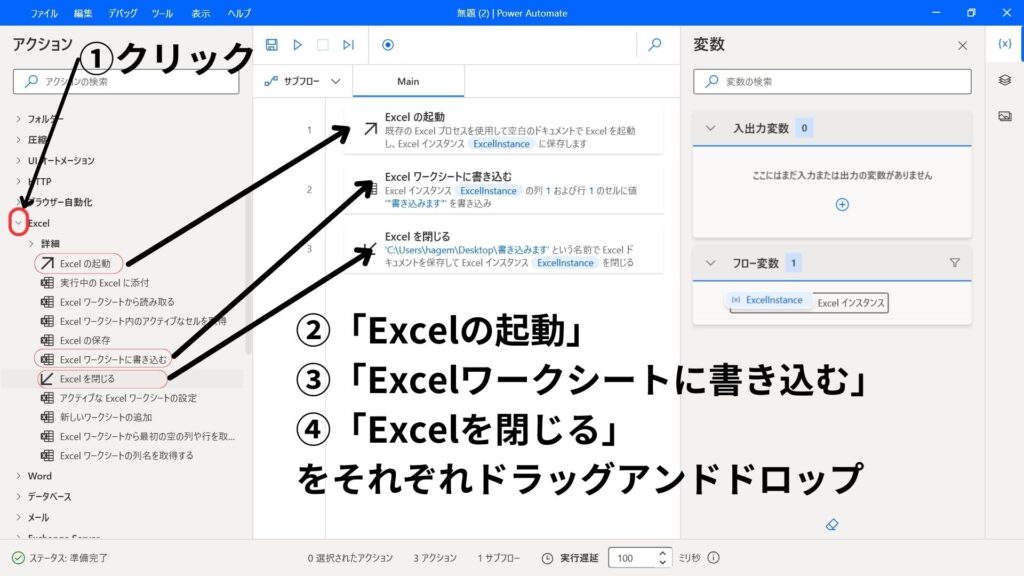
「Excelを起動」の対応
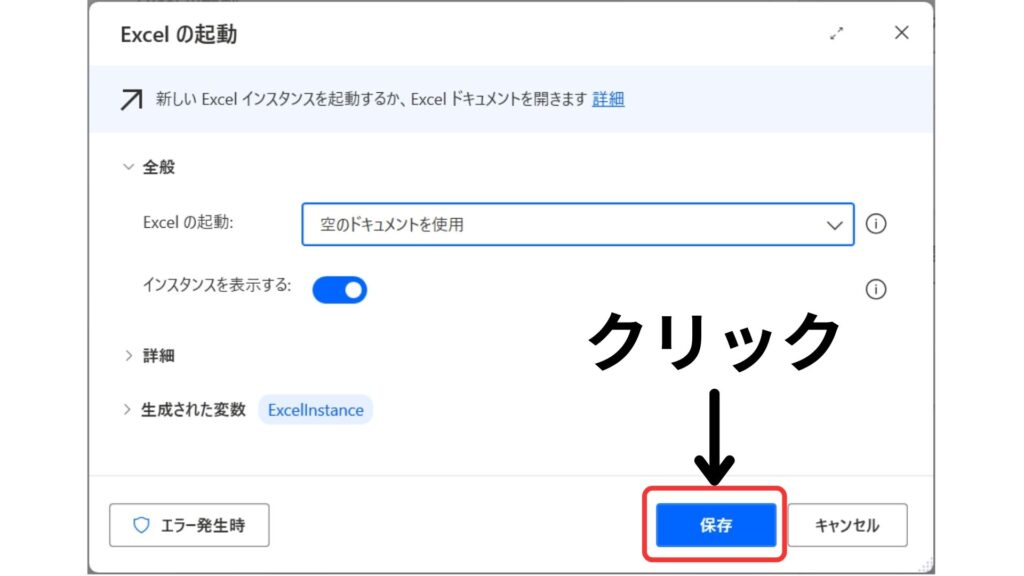
「Excelワークシートに書き込む」の対応
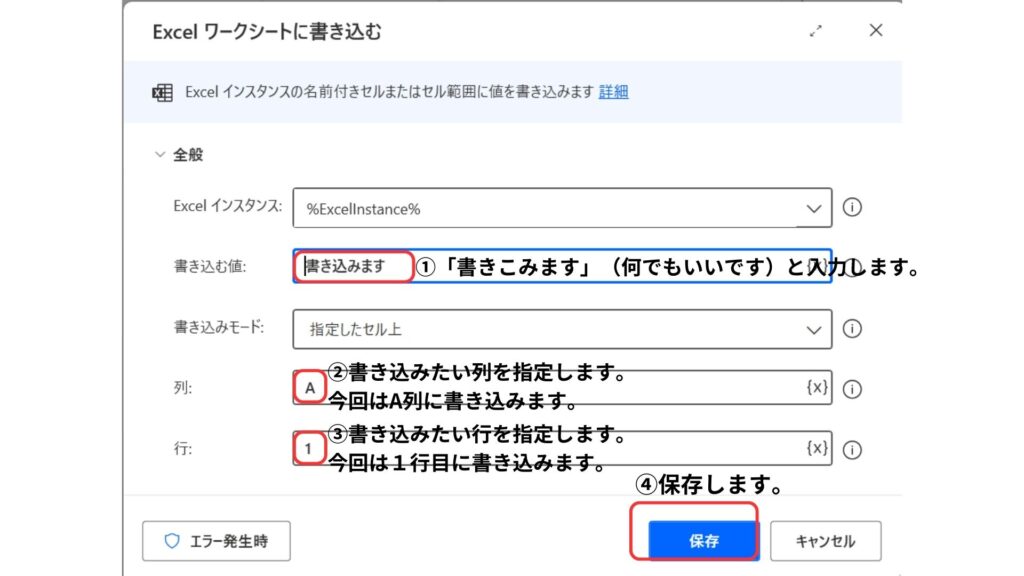
「Excelを閉じる」の対応
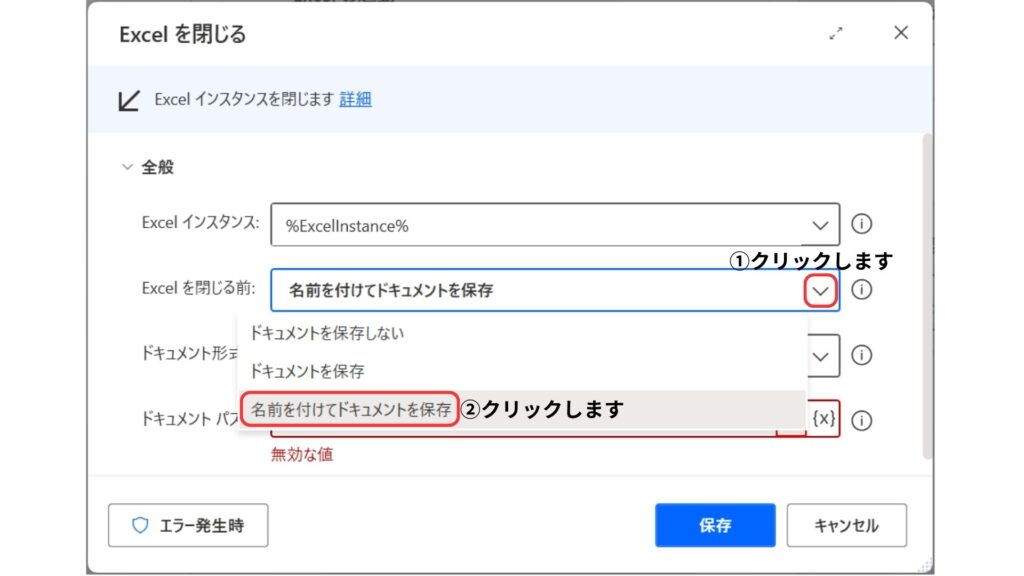
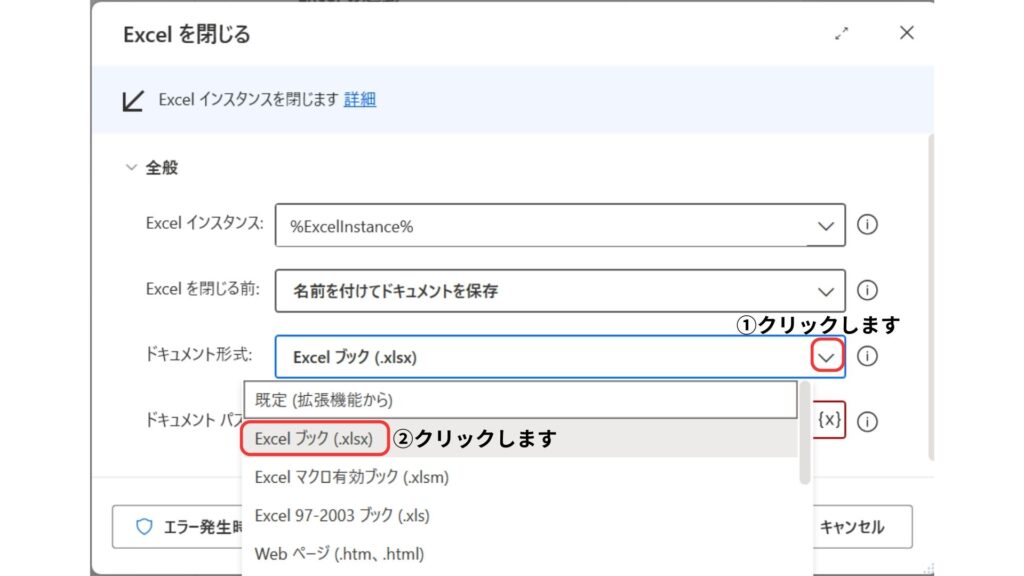
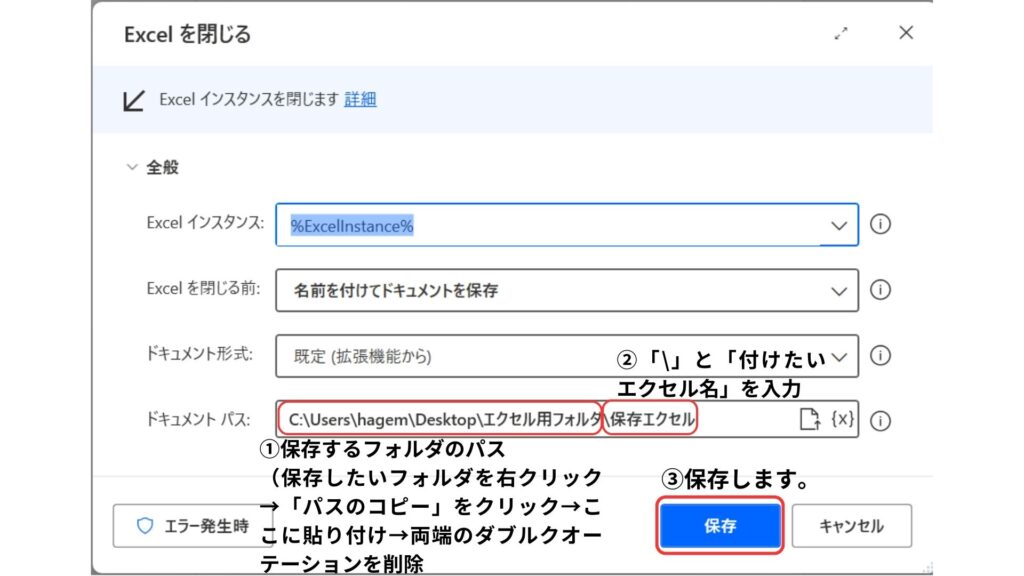
実行
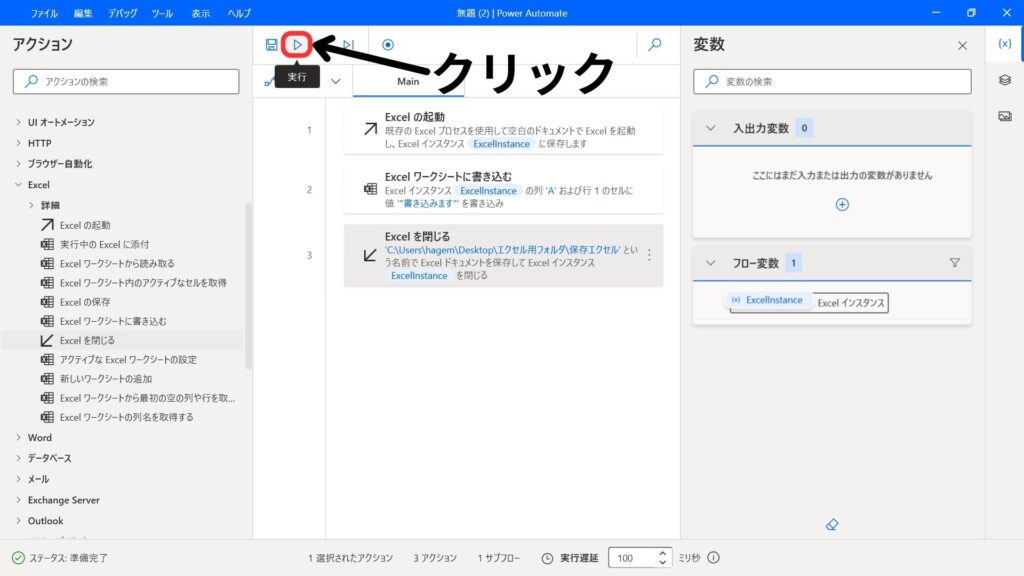
実行結果
指定したフォルダ内に指定したエクセル名のファイルが保存されていると思います。
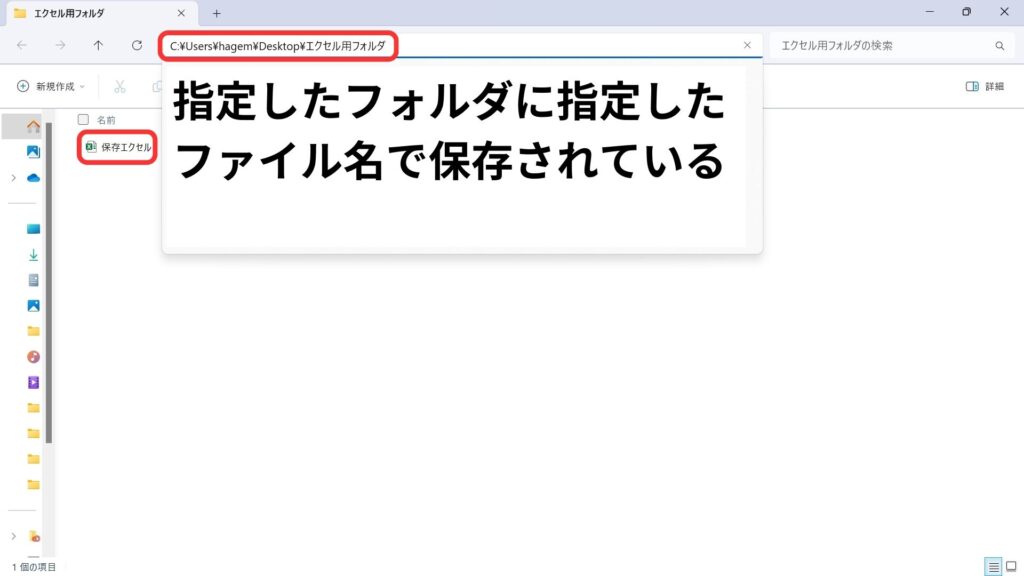
まとめ
どうでしょうか?
エクセルに書き込む内容を実務で必要な内容にしていけば、あらゆるエクセル業務の自動化が実現できます。
もちろん、他のエクセルやアプリケーションからデータを読み込んでエクセルファイルに保存することもできます!
無料で、こんなに簡単にRPAで業務効率化ができる可能性があるなんて、Power Automate Desktopはすごいですね!